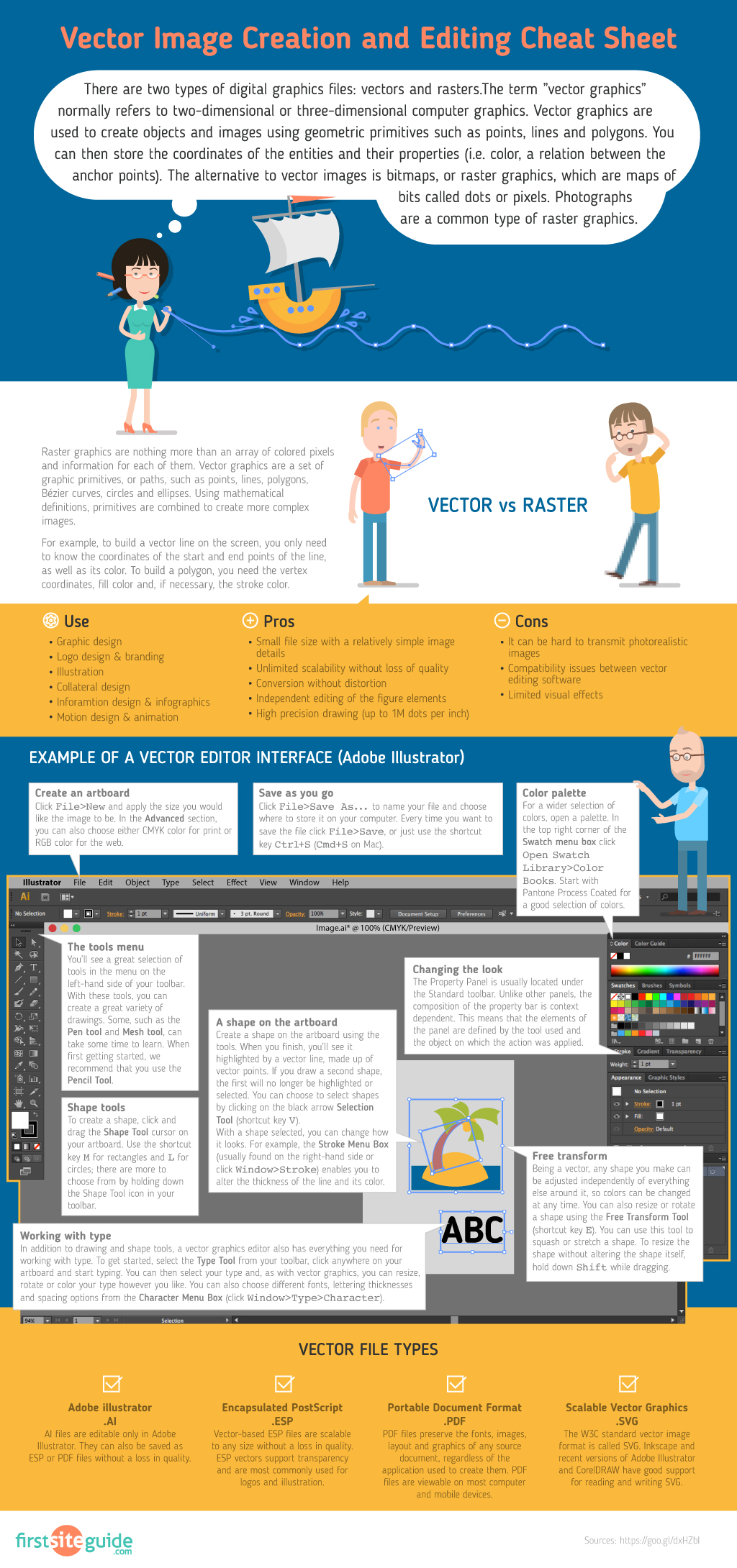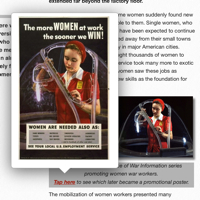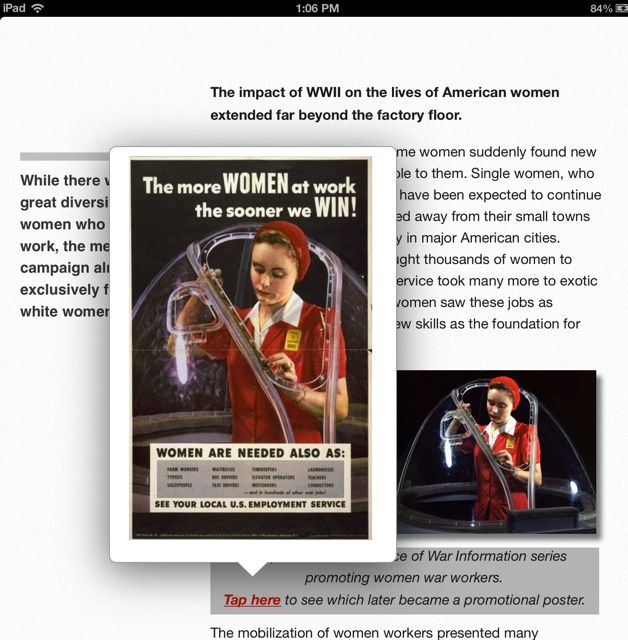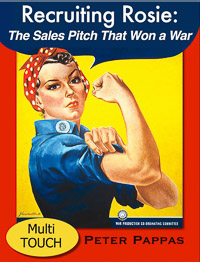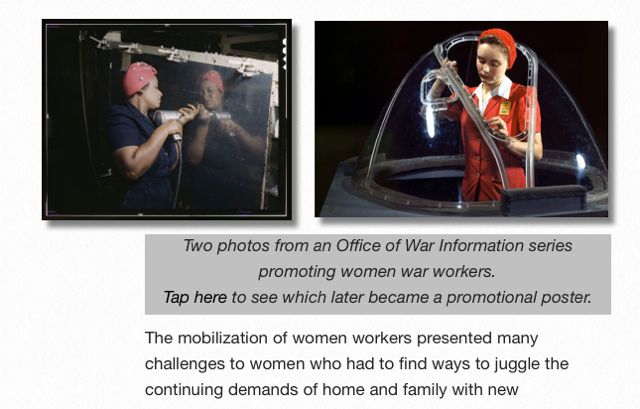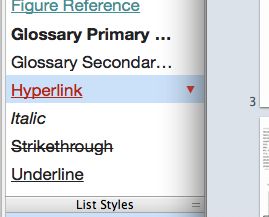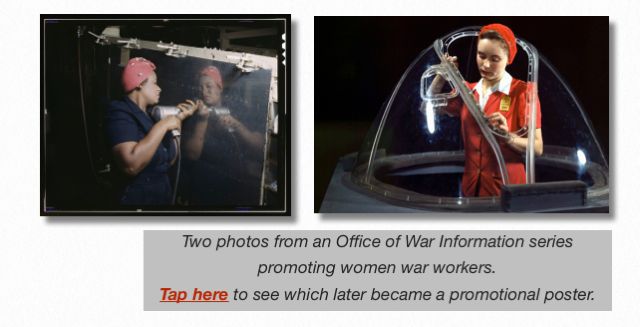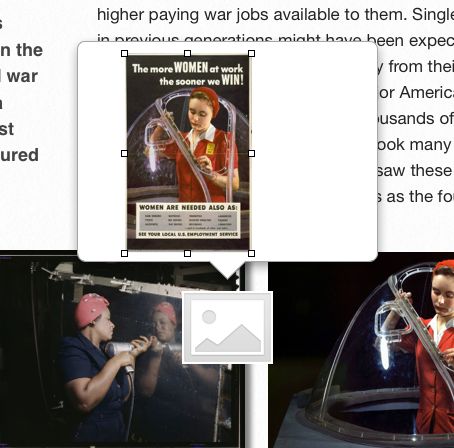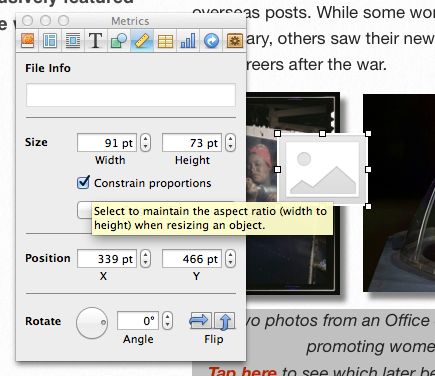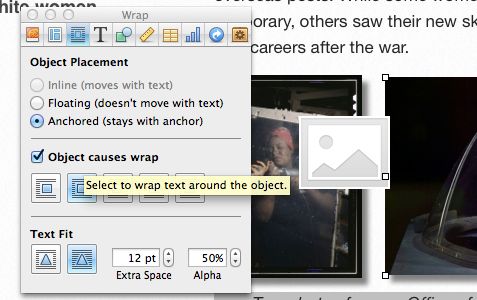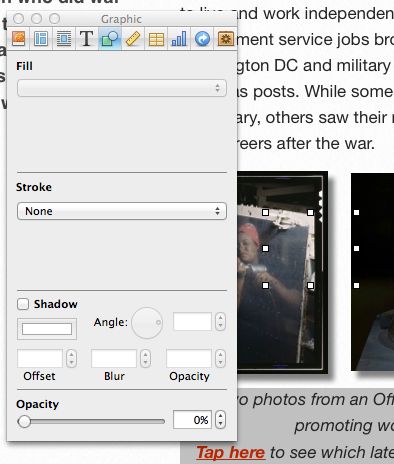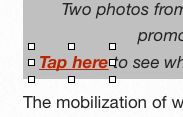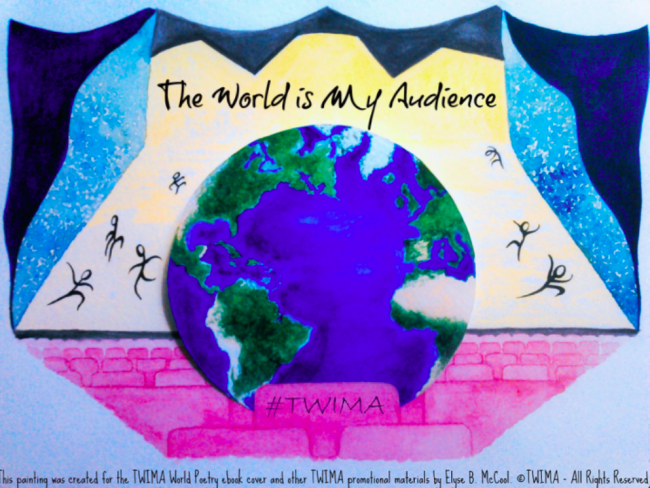 Backstory: I’ve long been impressed with Jon Smith’s exploration of student publishing. Recently I saw his post at the Ohio Resource Center and asked Jon if he would cross post on my blog. This is his second post on Copy/Paste. Here’s his first guest post which features a video reflection by his students.
Backstory: I’ve long been impressed with Jon Smith’s exploration of student publishing. Recently I saw his post at the Ohio Resource Center and asked Jon if he would cross post on my blog. This is his second post on Copy/Paste. Here’s his first guest post which features a video reflection by his students.
Jon Smith is a technology integration specialist for Alliance City Schools. He was a special education teacher for 12 years and continues to have a desire to allow special education students to create wonderful content to enhance their learning. Jon’s daily duties include teaching students about technology tools, helping them with projects, and giving professional development to teachers and district staff. He is also an instructor for the Communicate Institute. Jon teaches a graduate-level course to teachers on engaging the twenty-first-century learner with technology. You can contact Jon at his website. His student iBooks are available here ~ Peter Pappas
The Beginnings
I was teaching special education students in grades 5 and 6 in an inner-city school in Canton. Time was going by, and students continued to struggle with writing. I was determined to make a difference and change these students for the better. They were going to become great writers if it killed me. While my goals were commendable, they weren’t being achieved to the degree I wanted. Then, two years ago, Apple introduced a software product called iBooks Author, and things would change for me forever.
For the first time, people were given the opportunity to self-publish in an easy manner. I saw this software as an opportunity for students to have a global audience for their writing. Blogs and other means of attracting a global audience have been around for a while, but this was something truly different, and I ran with it. Students were excited to be writing for someone other than their teacher. Engagement increased. Time on task increased, and the energy in the classroom changed to something you can normally only dream of.
Within three months we had written and published three iBooks in Apple’s iBookstore. We were graphing the downloads in the hall on chart paper, estimating how many downloads we would have by the end of the year, and planning our next books. Comments from all over the globe came pouring in, and it meant a great deal to the students. For the first time in their lives, they had a real, authentic audience for their work.
I soon changed jobs and moved to Alliance City Schools. The iBook ideas continued, and my Alliance students soon published two iBooks using iBooks Author. Again, things were going smoothly until one day when I met Pam, a speech and language pathologist for one of the elementary schools in Alliance. This begins the journey of my use with the Book Creator app.
Working with Autistic Students
Pam was referred to me by our district network manager. She was in need of instruction on using iMovie on her iPad. I knew I could help her, and so we met to discuss using the iMovie app. She explained to me that she had a group of fourth grade autistic boys who needed some serious motivation and help. They weren’t interested in doing any kind of work at all, and she thought iMovie would help. I asked her what they were struggling with, and she mentioned social skills. Immediately my mind went from iMovie mode into something else, something more powerful.
I explained to Pam that I had another idea. It was an app I recently learned about. I was looking for a group of guinea pigs, and this was the perfect opportunity for me to try Book Creator out with a group of students. Pam explained to me that this was a tough group of kids. She eyed me cautiously when I explained that we were going to write a book using the Book Creator app. And she looked at me like I was on drugs when I told her that we weren’t only going to write a book but that we were also going to publish this book for the entire world to download.
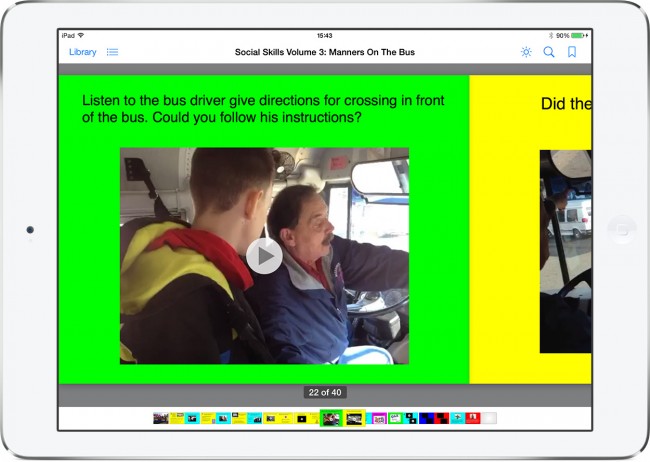 I began meeting with her and her students once a week. I explained to the students that they would soon be globally published authors. They were so excited about their book, it was contagious. We began using the Book Creator app to make videos of inappropriate social skills interactions (this wasn’t difficult because this is what they did on a daily basis). We also made videos of appropriate interactions (great learning opportunity for the kids). Students started using Pam’s iPad to write down information and create their stories and author bios. The students also realized they could record their voices using the app, and they did. They believed this would help them be better readers. Adding their own pictures was icing on the cake. After a month of work, the book was ready, and we published it in the iBookstore. The downloads started flying in, and this is where the real transformation occurred.
I began meeting with her and her students once a week. I explained to the students that they would soon be globally published authors. They were so excited about their book, it was contagious. We began using the Book Creator app to make videos of inappropriate social skills interactions (this wasn’t difficult because this is what they did on a daily basis). We also made videos of appropriate interactions (great learning opportunity for the kids). Students started using Pam’s iPad to write down information and create their stories and author bios. The students also realized they could record their voices using the app, and they did. They believed this would help them be better readers. Adding their own pictures was icing on the cake. After a month of work, the book was ready, and we published it in the iBookstore. The downloads started flying in, and this is where the real transformation occurred.
The students in Pam’s group were thrilled about the downloads. They put a map in the hall and began to chart which countries had downloaded their book. This seems like such a small thing, but to these students it was spectacular. These students who were afraid of talking to others, had few friends, and were thought of as outcasts soon became the stars of the school. The students were talking to kids in the hall, explaining why there was a red pin in Japan and Norway and Canada. One student’s parent, who never came to any IEP meetings, showed up for the first time. She was so excited to see what her son had done, that she came to the first meeting at the school in four years. The students couldn’t stop writing and wanted to make more and more books. They had so much fun and learned so much while using this app, that they have started a series of social skills books. As of today, they have written and published three iBooks in the social skills series.
Projects
I plan on using the Book Creator app with more and more schools as the year goes on. I have teamed with other teachers in the district, and we have written and published iBooks using the Book Creator app with kindergarten students, first graders, and of course our fourth and fifth graders. The ideas are endless, and the Book Creator app is the simplest and most robust app for writing books hands down. I would also like to expand the use of the app to the high school, where I spend most of my days. We have a one-to-one iPad program with the freshman class, and this app is ideal for having kids demonstrate their knowledge in a variety of subjects. I would also like to see students become their own self-publishers by using the app.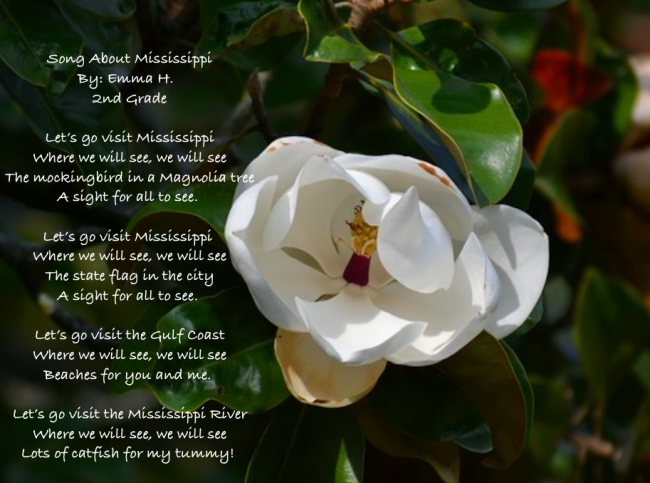
What I’ve Learned
Throughout the process of writing and publishing books, I’ve learned a few things. I would like to share those with you now, because this is such a powerful app and because publishing student work is such a powerful idea that I want every teacher and student to have this opportunity.
- Apple is picky. But using the Book Creator app is so easy, it’s nearly impossible not to pass Apple’s strict publishing standards.
- Writing and publishing books has enormous potential to change the lives of students and the way they interact with the world around them.
- Marketing your book makes a huge difference. I am very active on Twitter, and if it weren’t for all my followers, retweets, and mentions, we would not have had the successes we did. Twitter is a great place for free publicity.
- I’ve learned that people like to read what students create. We have had nearly 32,000 downloads of our class-written iBooks. This number keeps climbing daily, and it is very exciting to watch.
- I’ve also learned that writing and publishing books with your students is addicting. Currently we have 44 iBooks available in the iBookstore, and this number will continue to grow.
I would like to close this article with a few thoughts and a quote. I think students need to contribute more in the classroom. They need to be creating content as part of the learning experience. They need to show us what they know, and they need to be able to explain it. Using Book Creator has the potential to transform learning for you and your students. Students and teachers need to share what they do. This really makes a difference in the authenticity of the learning. I truly believe that students want to share what they do, and when they have a bigger audience, the work gets better.
When students create for the world they make it good. When students create only for their teachers, they make it good enough. —Rushton Hurley
Images supplied by Jon Smith
Like this:
Like Loading...



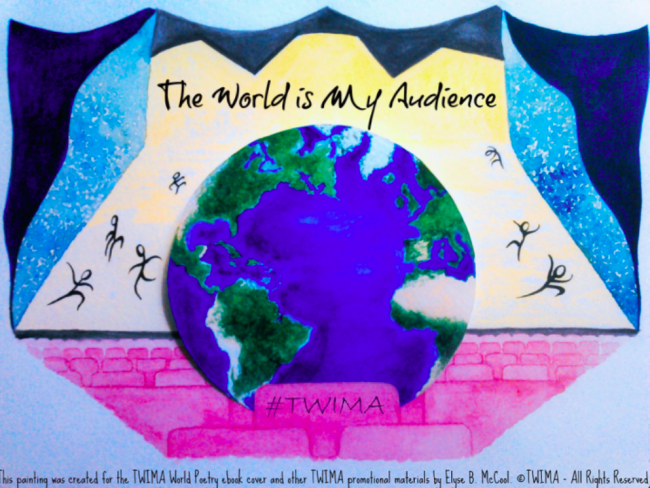
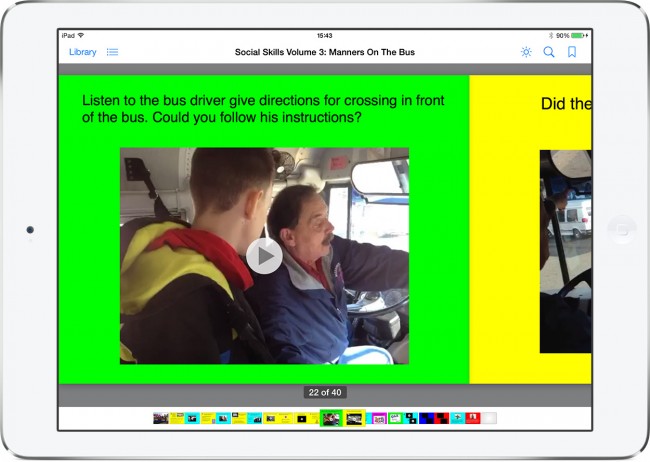
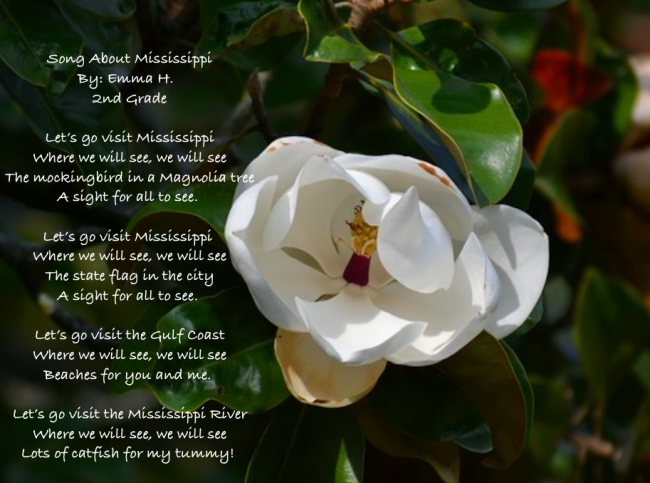
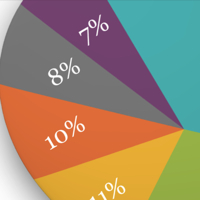
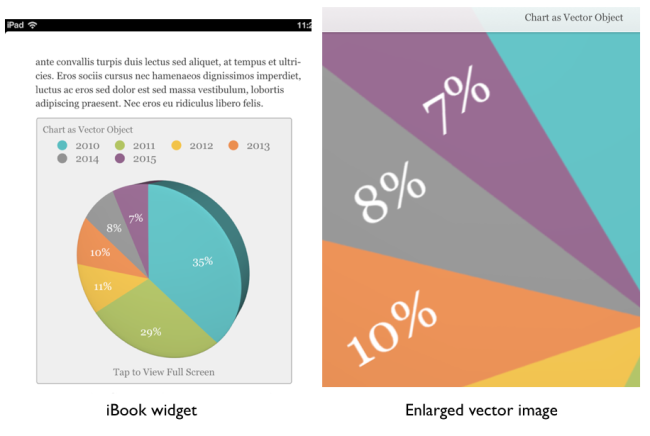 Here’s another great iBooks Author (iBA) “how to” – cross posted from
Here’s another great iBooks Author (iBA) “how to” – cross posted from